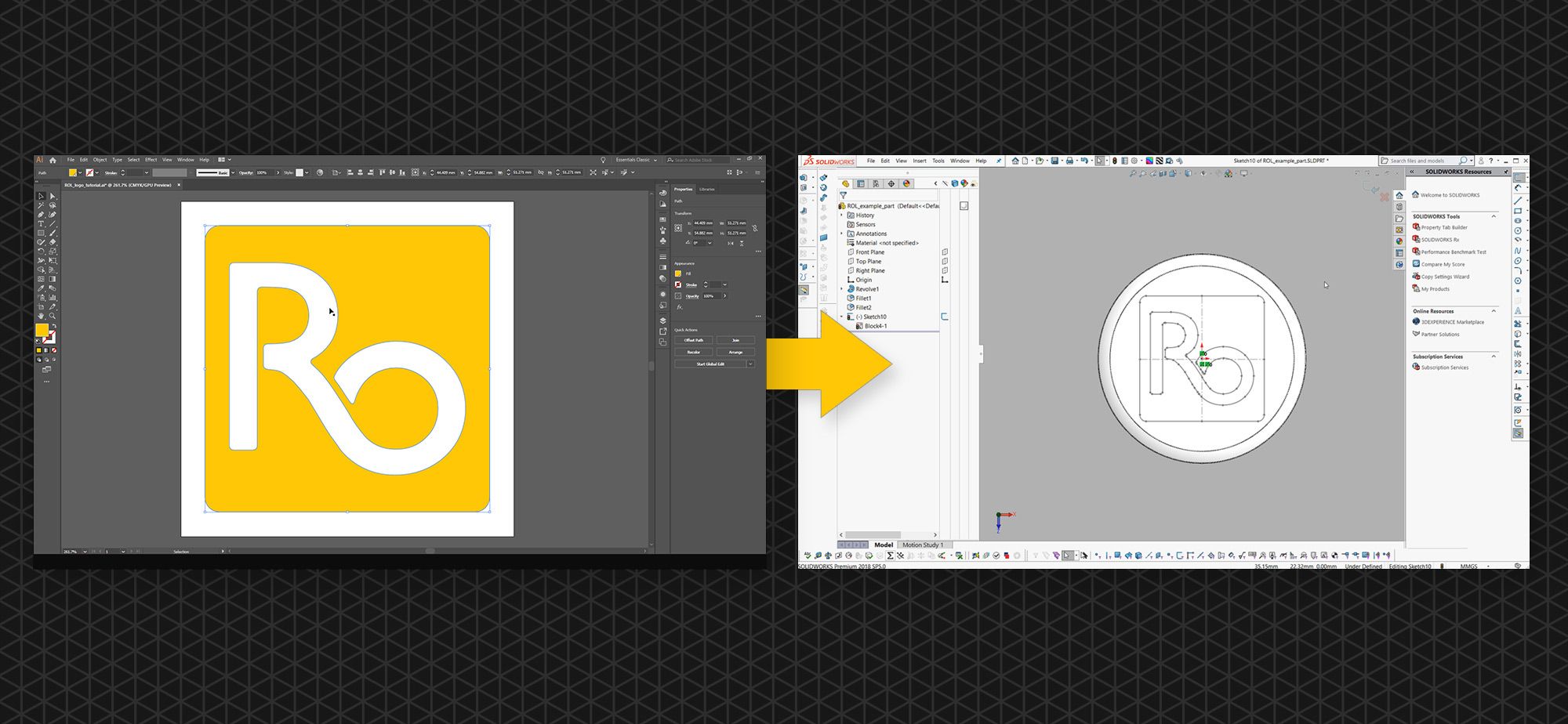Our video guide provides step-by-step instructions on how to bring a vector graphics logo from Adobe Illustrator into SolidWorks. Whether you're a seasoned SolidWorks user or just getting started, our tips will help you streamline your design process and save time. So why not check out our guide and take your designs to the next level?
Step 1: Prepare the logo
Start out with the logo in Illustrator on a layer. It's important for the line work to be expanded, which means that it's just paths and there's no text or groups. Some time at this stage preparing your assets will certainly pay off layer. You can use the Pathfinder tool (Windows > Pathfinder) to combine artwork together, and Edit > Expand to expand out Text and brush strokes.
The first, and most important step, is to select the paths of your logo and remove the fill and strokes. This makes the artwork invisible but you can use Ctrl + Y to show outlines. It's important to remove fills and paths because they will transfer through the exported DXF and cause all sorts of issues later on in SolidWorks. When your work is just outlines it generally gives nice clean artwork.
Sometimes it's also helpful to draw two centerlines that will give some reference geometry for positioning the logo later on. It depends on the logo and the destination part.
In our example, we are using a logo, but this could be any *.ai file such as illustrations or text, just make sure all the outlines are expanded.
Step 2: Export the Logo
Export the file from Adobe Illustrator as a DXF
Go to File > Export > Export As, select a location and choose DXF as the file format.
The default settings should work but make sure that you're setting the document units to the same units as your file. We're working in millimetres here, but if you model in meters, feet or inches, set appropriately otherwise your logo may come in hundreds or thousands of times too large or small.
Step 3: Importing a DXF into SolidWorks
The best way we've found to open DXF files consistently in SolidWorks is to open the file as a new SolidWorks drawing. This is an extra step if you’re already inside a sketch but allows for loads of control and is generally pretty robust.
In SolidWorks, go to File > Open and choose the DXF that we saved from Illustrator.
Click through the import options but make sure to select the same units. Choose an A3 drawing page and drag the logo inside the page.
Step 4: Creating the Block
If you applied centrelines or construction lines in Illustrator, this is the best time to convert them to construction geometry. Select the lines and choose Convert to Construction from the left properties panel.
Next, we make the entire logo a block by left clicking and dragging a box over everything to select it, Right Click > Make Block.
Make Block groups the logo together into one object, so after that, the block can be moved, rotated, saved, or copied as one object.
As a final step it’s best to now copy and paste the block into the sketch that you’re working on.
Troubleshooting
- It's important to have good quality linework in Illustrator. The cleaner the line work, generally the better the result.
- Working to scale in Illustrator helps keep drawings at a sensible size. There's nothing more annoying than having to scale artwork one thousand times larger or smaller because it was drawn in meters instead of millimetres or vice-versa.
- Construction geometry can help get artwork in the correct place and keep logos to brand guidelines.
- We've found DXF to be the most robust format, but you may need to experiment with different exchange formats to get the best results.
Conclusion
There are a few little tricks to getting a logo from Illustrator to SolidWorks. Generally, the best tip is to remove fills and strokes in Illustrator before converting to a DXF and then opening up the DXF as a new SolidWorks Drawing. Once it's open as a drawing you can easily use Make Block and Save Block to create reusable engineering assets for a brand's product line.
If you'd like help with any Adobe products or SolidWorks our Engineering team can help. Please call us.
You can also subscribe to our YouTube channel here